Learn to simply conceal and unhide columns, together with the difficult column A, in Excel with this step by step information.
Hiding a column tucks knowledge out of sight with out interfering with its goal. Chances are you’ll need to conceal confidential knowledge or a helper column. Or, you could need to take away needless columns from a hectic sheet. Thankfully, hiding and unhiding columns is simple, apart from unhiding column A. On this article, you’ll discover ways to conceal and unhide columns, in addition to the not-so-intuitive steps for unhiding column A.
PREMIUM: Construct your abilities with this Excel energy consumer information.
I’m the usage of Microsoft 365 on a Home windows 11 64-bit gadget. Then again, the entirety you be informed applies to older variations and Excel for the internet. Even if the thing hides and unhides column A, you’ll be able to follow what you discover ways to hiding and unhiding row 1.
Leap to:
Deciding on a column
Hiding and unhiding a column calls for just a few clicks: make a choice the column, right-click and make a choice the choice. Then again, you will have to make a choice all of the column(s) previously. To take action:
- Hover the cursor over the column’s header mobile till it turns right into a black pointer (Determine A).
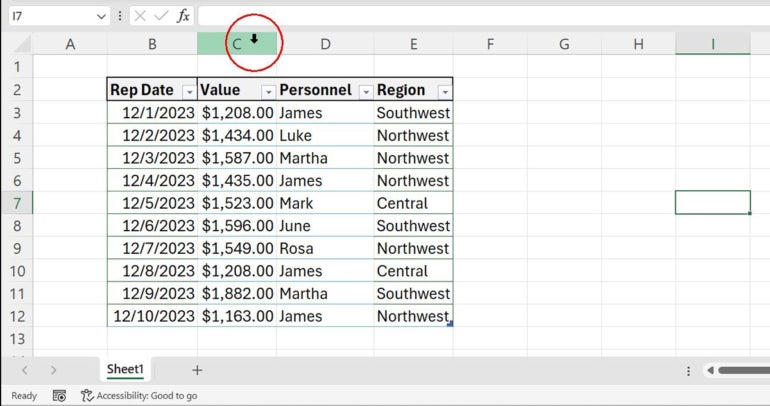
- Click on the header mobile (column C) to choose the entire column (Determine B).
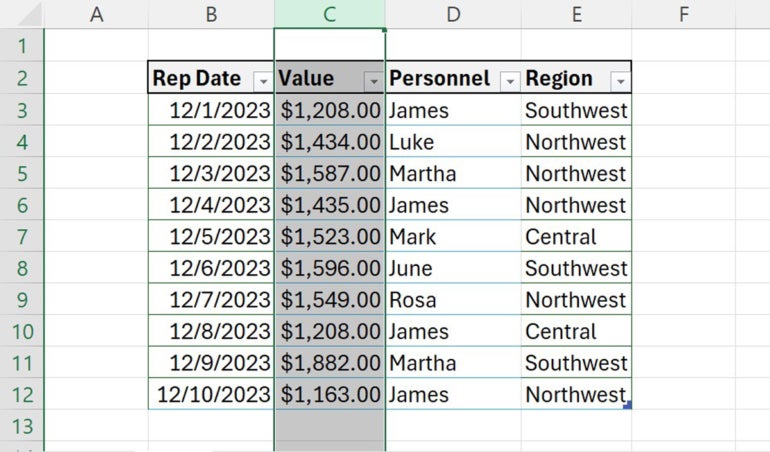
If you wish to make a choice more than one columns, make a choice the primary column after which drag the choice left or appropriate so as to add adjoining columns to the choice. To create a noncontiguous choice of columns, make a choice the primary column, dangle down the Ctrl key and click on the header cells for the columns you need so as to add to the choice.
Now that you understand how to choose complete columns, let’s transfer directly to hiding a column.
SEE: Discover those Excel guidelines and tips for inexperienced persons and professionals.
Hiding columns in Excel
With column C decided on, you’re in a position to cover it as follows:
- Proper-click the chosen column.
- Make a choice Conceal from the ensuing context menu (Determine C).
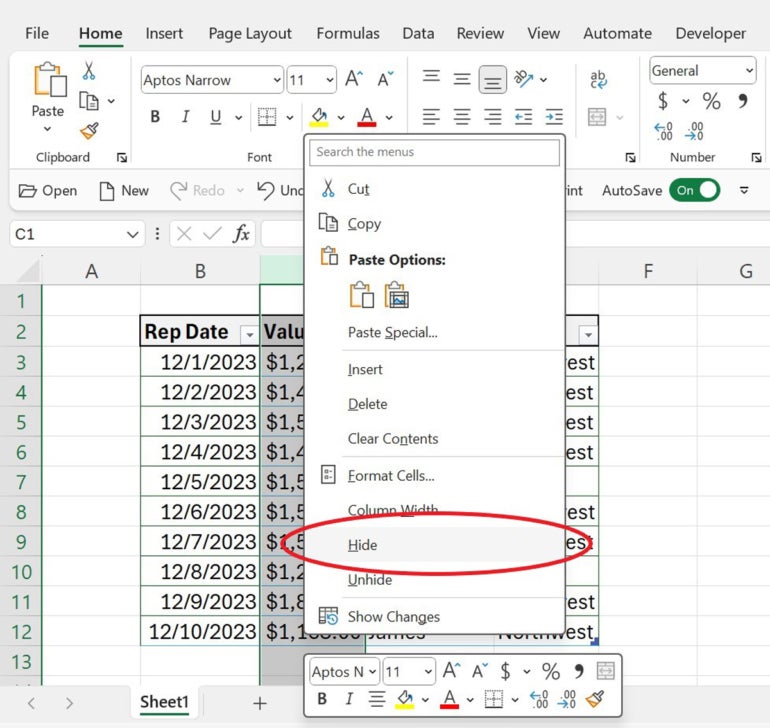
As you’ll be able to see in Determine D, column C is now not visual.
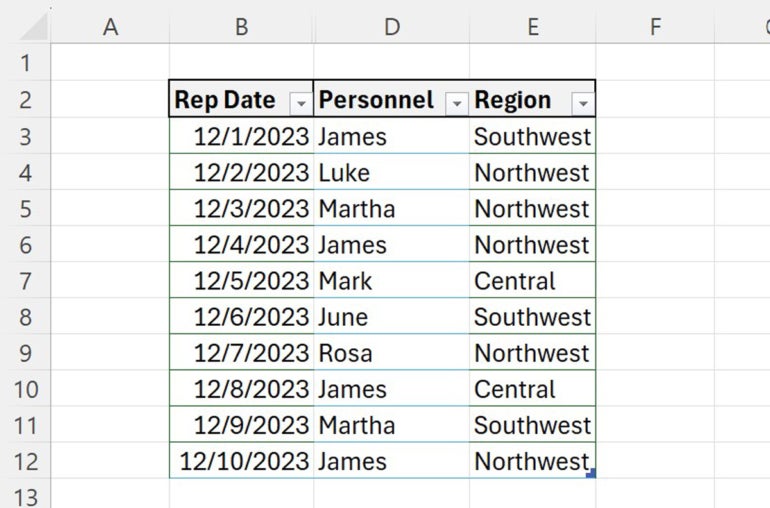
As an alternative of right-clicking, you’ll be able to additionally click on Formatting within the Cells staff at the House tab, make a choice Conceal & Unhide after which make a choice Conceal Columns from the ensuing menu.
See: Right here’s learn how to conceal rows and columns and use teams in a shared Microsoft Excel workbook.
Unhiding columns in Excel
Unhiding a column isn’t intuitive, nevertheless it isn’t tricky. To take action, you choose the columns adjoining to the hidden column after which repeat the method to cover the column, opting for the unhide possibility as a substitute. You’re actually deciding on 3 (or extra) columns: the hidden column(s) and every column on both sides of the hidden column(s).
Let’s unhide column C as follows:
- Make a choice columns B and D through clicking the header mobile for column B after which drag the choice to column D (Determine E).
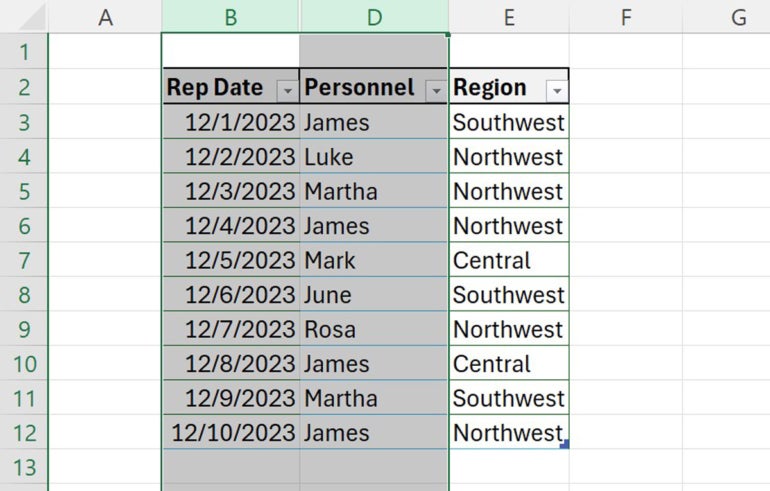
- Proper-click the choice.
- Make a choice Unhide from the context menu.
SEE: Listed here are one of the vital very best keyboard shortcuts for rows and columns in Microsoft Excel.
Unhiding column A in Excel
Thus far, the strategies for hiding and unhiding columns paintings positive till you want to unhide column A — there’s just one adjoining column, column B. Deciding on simply column B received’t additionally make a choice the hidden column A. However that doesn’t imply column A is long gone without end; on the other hand, the choice method will likely be other.
First, let’s conceal column A, so we will be able to then unhide it:
- Click on column A’s header mobile.
- Proper-click the chosen column.
- Make a choice Conceal from the contextual menu.
Now it’s time to unhide column A as follows:
- Hover the mouse over column B’s header mobile, and drag left. The pointer adjustments from the choice arrow to a move (Determine F). This will likely occur because the mouse pointer nears the Make a choice All mobile.
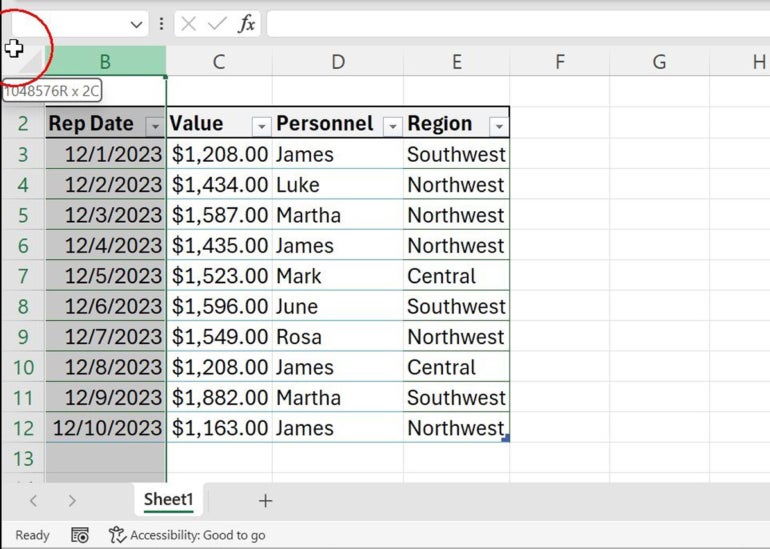
- Proper-click, and make a choice Unhide.
